
After you have completed this chapter, you will be able to
To write simple graphics you can use the three additions shown
in Table 15.1.
| as symbol | Displays a black-and-white symbol |
| as icon | Displays a color icon |
| as line | Displays a line-draw character |
write n1 (a) as symbol.
(b) as icon.
(c) as line.
where:

A symbol is a simple two-color picture of a common symbol such as a square, circle, folder, or document. Most symbols take the place of a single character in the output list, although some can take two spaces, for example, the symbol of a fist pointing left (sym_left_hand). A sample statement would be write sym_left_hand as symbol.
In order to write a symbol, you must include one of the two following statements at the top of your program:
include <symbol>.
or
include <list>.
All symbols are printable. This means that if you send your output to the printer, they will appear on paper exactly as you see them online.

The name between angle brackets is an include program. It contains a set of statements that define the names of the symbols you can use. The <symbol> include contains only the symbol definitions. The <list> include contains symbols, icons, line-draw characters, and color definitions. Listing 15.1 contains a sample program using symbols.

Listing 15.1 Display Symbols
1 report ztx1501. 2 include <symbol>. 3 tables ztxlfa1. 4 write: / sym_plus_box as symbol, 'Vendor Master Tables', 5 /4 sym_filled_circle as symbol, 'LFA1', 6 /4 sym_filled_circle as symbol, 'LFB1', 7 /4 sym_filled_circle as symbol, 'LFC1', 8 / sym_plus_box as symbol, 'Customer Master Tables', 9 /4 sym_filled_square as symbol, 'KNA1', 10 /4 sym_filled_square as symbol, 'KNB1', 11 /4 sym_filled_square as symbol, 'KNC1'. 12 skip. 13 uline. 14 select * up to 5 rows from ztxlfa1. 15 write: / ztxlfa1-lifnr, 16 ztxlfa1-name1, 17 sym_phone as symbol, 18 ztxlfa1-telf1. 19 endselect.
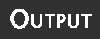
The code in Listing 15.1 produces the output shown in Figure 15.1.
Figure 15.1 : This is a sample of list output containing symbols.
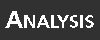
An icon is similar to a symbol, but is a multi-colored picture that can appear in the output list. Most icons take two spaces in the output list, although a few take more. An example of a write statement that writes an icon would be write icon_led_red as icon.
To write an icon, you must include one of the two following statements at the top of your program:
include <icon>.
or
include <list>.
Not all icons are printable. The procedure to determine which ones can be printed follows later in this chapter.
Listing 15.2 writes out a few sample icons.

Listing 15.2 How to Write Icons to the List
1 report ztx1502. 2 include <icon>. 3 tables: ztxmara, ztxmgef. 4 data ico like icon_generate. 5 6 write: / 'checkmark', 15 icon_checked as icon, 7 / 'red x', 15 icon_incomplete as icon, 8 / 'overview', 15 icon_overview as icon, 9 / 'time period', 15 icon_period as icon. 10 skip. 11 uline. 12 skip. 13 write: / 'List of Materials with Radioactive Indicators'. 14 uline. 15 select * from ztxmara. 16 clear ico. 17 if not ztxmara-stoff is initial. 18 select single * from ztxmgef where stoff = ztxmara-stoff. 19 if ztxmgef-lagkl = 7. 20 ico = icon_generate. 21 endif. 22 endif. 23 write: / ico as icon, 24 ztxmara-matnr, 25 ztxmara-mtart, 26 ztxmara-matkl, 27 ztxmara-brgew, 28 ztxmara-ntgew, 29 ztxmara-gewei. 30 endselect.
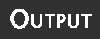
The code in Listing 15.2 produces the output shown in Figure 15.2.
Figure 15.2 : This is a sample of list output containing icons.
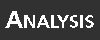

A line-draw character is a character that can be used to draw lines on a list. You can use them to create horizontal or vertical lines, a box, a grid, or a tree-like structure.
Typically, to create a horizontal line you would use sy-uline. Simply write it out and specify the length needed. For example, to write a horizontal line beginning at position 5 for a length of 10, you would code write 5(10) sy-uline. To create a vertical line use sy-vline; for example, write: sy-vline, 'X', sy-vline would write a vertical line on either side of an X. If lines intersect in the output, the system will insert the appropriate connecting character. For example, where the edge of a horizontal line and vertical line meet, a box corner will be drawn. To provide absolute control of the line drawing there are additional line-draw characters available.

Listing 15.3 Symbols and line-draw Characters
1 report ztx1503. 2 include <list>. 3 tables: ztxlfa1, ztxlfb1, ztxlfc3. 4 data: line1 like line_horizontal_line, 5 line2 like line_horizontal_line. 6 7 select * from ztxlfa1. 8 select single * from ztxlfb1 where lifnr = ztxlfa1-lifnr. 9 if sy-subrc = 0. 10 write: / sy-vline, sym_open_folder as symbol. 11 else. 12 write: / sy-vline, sym_folder as symbol. 13 endif. 14 write: ztxlfa1-lifnr, 30 sy-vline. 15 select * from ztxlfb1 where lifnr = ztxlfa1-lifnr. 16 select single lifnr from ztxlfb1 into (ztxlfb1-lifnr) 17 where lifnr = ztxlfb1-lifnr 18 and bukrs > ztxlfb1-bukrs. 19 if sy-subrc = 0. 20 line1 = line_left_middle_corner. 21 line2 = line_vertical_line. 22 else. 23 line1 = line_bottom_left_corner. 24 clear line2. 25 endif. 26 write: / sy-vline, 27 4 line1 as line, 28 ztxlfb1-bukrs, 29 30 sy-vline. 30 select * from ztxlfc3 where lifnr = ztxlfb1-lifnr 31 and bukrs = ztxlfb1-bukrs. 32 write: / sy-vline, 33 4 line2 as line, 34 8 line_left_middle_corner as line, 35 ztxlfc3-gjahr, ztxlfc3-shbkz, 36 30 sy-vline. 37 endselect. 38 if sy-subrc = 0. 39 write 8(2) line_bottom_left_corner as line. 40 endif. 41 endselect. 42 write: /(30) sy-uline. 43 endselect.
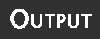
The code in Listing 15.3 produces the output shown in Figure 15.3.
Figure 15.3 : This is a sample of list output containing line-draw characters.
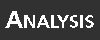
Use steps 1 through 8 of the following procedure to display the available symbols, icons, and line-draw characters. Following all steps causes a write statement to be generated that writes the selected item to the list.
| CAUTION |
Not all icons can be printed. When you display them using the previous steps, you can see that the printable ones are flagged in the list. |

Listing 15.4 Symbols, Icons, and line-draw Characters
1 report ztx1504. 2 include <list>. "definitions for icons, symbols + line-draw 3 tables: ztxlfa1, ztxlfc3. 4 data: it like ztxlfc3 occurs 100 with header line, 5 ico_l like icon_green_light. 6 select * from ztxlfc3 into table it. 7 sort it by lifnr bukrs gjahr shbkz. 8 loop at it. 9 if it-saldv < 1000. 10 ico_l = icon_green_light. 11 elseif it-saldv between 1000 and 3000. 12 ico_l = icon_yellow_light. 13 else. 14 ico_l = icon_red_light. 15 endif. 16 at new lifnr. 17 if sy-tabix > 1. 18 write: /5(82) sy-uline, 19 19 line_bottom_middle_corner as line, 20 21 line_bottom_middle_corner as line. 21 skip. 22 endif. 23 write: /5(15) sy-uline, 24 /5 sy-vline, sym_documents as symbol, 25 it-lifnr, 19 sy-vline, 26 /5(82) sy-uline, 27 19 line_cross as line, 28 21 line_top_middle_corner as line. 29 endat. 30 write: / ico_l as icon, 31 5 sy-vline, it-bukrs, sy-vline, 32 it-gjahr, line_left_middle_corner as line no-gap, 33 it-shbkz no-gap, line_right_middle_corner as line, 34 it-saldv, 35 it-solll, 36 it-habnl, sy-vline. 37 at last. 38 write /5(84) sy-uline. 39 endat. 40 endloop.
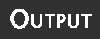
The code in Listing 15.4 produces the output shown in Figure 15.4.
Figure 15.4 : This is a sample of list output containing symbols, icons, and line-draw characters.
This section covers the following report formatting techniques:
To control the size of the output page, use the following additions on the report statement:
The line-size addition controls the width of the output list; line-count controls the number of lines per page.
The syntax for the line-size and line-count additions to the report statement is as follows:
report line-size i line-count j(k).
where:
By default, the width of the output list is equal to the maximized window width. For example, if your window is maximized before you execute a report, the system will use that width as the output width of your program. If your window has been resized to be less than the maximum, the system will still use the maximized size. A scroll bar will appear at the bottom of the window to allow you to scroll right and see the rest of the report.
To override this behavior, specify the list output width by using line-size. Valid values are 2 through 255.
| TIP |
Most printers cannot print more than 132 characters on a line. If you think your users may want to print the output list, try not to exceed 132 characters per line. |
The page number is printed in the top-right corner of the list. The default number of lines per page is 60,000-the maximum allowed. You can use line-count to override this number. For example, to specify 55 lines per page, enter report line-count 55. Specifying line-count 0 means use the maximum (60,000).
The user can specify the number of lines per page that is appropriate for the printer when he or she prints the report.
| TIP |
You can also set the line-count in the middle of the report, so different pages can have different numbers of output lines. To do this, use the new-page statement (covered later). It can also be used to set the number of lines per-page before any output is generated. |
line-count is not usually used with reports that are viewed online. For example, suppose R/3 incremented the page number each time you pressed the page down key. If the user generates a report, scrolls to page 3, and then resizes the window, will he still be on page 3? Obviously, the ability to resize the window makes it difficult to make rules about page numbers online. You could try making the page size equal to the window height when the report was run. But if the user resizes the window after the report has been generated, the page breaks will no longer match the window height. The user will see gaps in the output and the beginning of pages in the middle of the window. To avoid these problems in online reports, use the default value for line-count.
Listing 15.5 shows a sample program that illustrates the use of line-count and line-size.

Listing 15.5 line-count and line-size
1 report ztx1505 line-size 132 line-count 55. 2 tables ztxlfc3. 3 select * from ztxlfc3 order by lifnr bukrs gjahr shbkz. 4 on change of ztxlfc3-lifnr. 5 write / ztxlfc3-lifnr. 6 endon. 7 on change of ztxlfc3-gjahr. 8 write /10 ztxlfc3-bukrs. 9 endon. 10 write: /20 ztxlfc3-gjahr, 11 ztxlfc3-shbkz, 12 ztxlfc3-saldv, 13 ztxlfc3-solll, 14 ztxlfc3-habnl. 15 endselect.
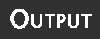
The code in Listing 15.5 produces the output shown in Figure 15.5.
Figure 15.5 : This is the effect of the line-count addition.
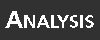
Start the ScreenCam "How to Print List Output" now.
To print the output from Listing 15.5, first run the report, and then follow this procedure:
| TIP |
Your Basis Consultant can also define a fax machine as a print destination. To fax a report, specify Choose a Fax Machine ID instead of a Printer ID in the Output Device field. |
Default printer settings are specified in your user profile. Use the menu path System->User Profile->User Defaults to change them. These settings will be used each time you print a report.
| TIP |
To send a report to multiple printers at the same time, ask your Basis Consultant to install a printer pool (he must run report RSPO0051 first, and then define a printer of type P-pool-using transaction SPAD). Then, when you print, choose this printer pool from the list of printers. This functionality is available in release 3.0F and later. |
When you click the Print button, your output is sent first to the R/3 spool, and then to the operating system's spool. If you didn't tickmark Print Immed, the list output is held in the R/3 spool-it is not sent to the operating system spool. It remains there until you delete it, or print it with the delete option turned on (the Delete After Print check box on the Print Screen List screen), or until it ages enough for a cleanup job to delete it. Cleanup jobs are scheduled by the Basis Consultant; they usually delete spool files older than 2 weeks. For the exact length of time in your shop, contact your Basis Consultant.
To view output on the spool, use the following procedure.

Start the ScreenCam "Working with the Spool" now.
If you didn't tickmark Delete After Print on the Print Screen List screen, the output remains in the spool. This allows you to reprint it later. This is useful if your printer has a lot of personality.
By default, the Title from the Program Attributes screen appears as the title at the top of your report. You can create your own titles by using one of two methods:
Using standard page headers is the easiest way to create report headers. The following procedure describes the easiest way to create them.
| CAUTION |
This procedure won't work if you change your program and try this procedure without saving your changes first. When you choose the menu path to add the headers, you will instead see a dialog box indicating that you are not allowed to change an SAP program. This happens if you haven't saved your changes because then you are actually running a temporary copy of the original-one that contains your changes. The name of this copy doesn't start with Y or Z, so R/3 won't let you change it. |

Start the ScreenCam "How to Create Standard Report Headers from the List" now.
You may be asking yourself, where are these headers stored? Then again, you may not be asking yourself this, but you're about to find out anyway.

The headers you just entered are stored with your program as text elements. A text element is any character string that is displayed in the list output. It might appear at the top as a header, in the middle (as a character string that does not come from the database), or at the bottom as a footer. SAP likes to provide multi-lingual capabilities in its programs, so anything that might need to be translated, for example report headers, are stored separately from the source code as text elements. These elements can be translated without changing the source code. In this section we deal specifically with text elements for the report and column headers, but there are others as well that will be dealt with later.
Since the standard headers are stored as text elements, you can see them and modify them by accessing the text elements of the program. These are contained in the ABAP/4 Text Elements: Change Title and Heading screen, shown in Figure 15.6.
Figure 15.6 : This screen contains the standard Titles and Headers text elements.
Use the following procedure to view, change, or create standard headers.

Start the ScreenCam "How to Create Standard Report Headers Via Text Elements" now.
To review, on the ABAP/4 Text Elements: Change Title And Heading
screen, if the List Header field is non-blank, it is used as the
header. If it is blank, the Title field is used as the header.
| NOTE |
The SAP standard is to left-justify the header on the output list. As a result, the header cannot be centered. Even if you center it manually by putting leading spaces in front of it, it will appear left-justified in the output. |
Creating titles and headers as text elements allows them to be translated into foreign languages, usually by an someone who specializes in the translation of technical or industry-specific phrases. In this section you can try this yourself to get a feel for the process.

Start the ScreenCam "Translating Titles and Headers" now.All translations are stored in a proposal pool from which you can retrieve previous translations of a word or phrase. If you enter a translation that differs from those stored in the pool, the system will automatically prompt you with the previous translations. You must then either save the new one or select a previous one.
- From the ABAP/4 Text Elements: Change Title and Heading screen, choose the menu path Goto->Translation. The Target Language For Translation screen is shown.
- In the Target Language field, choose the language into which you want to translate your text elements. The language you choose must have been previously installed on your system by the Basis Consultant. Deutsch (German) is installed on every system, because it is the master language for all R/3 systems. Therefore, choose D (Deutsch).
- Click the Translate button. The Translate Title And Headers For Program xxxxx screen is displayed. On this screen is the name of the field, a Remark field into which the translator can enter comments, followed by the original text and an input field for the translation. When blank, this input field contains an underscore.
- In the fields containing an underscore, type your German translations. If you don't know German, just substitute Ks for all of your Cs, and use lots of phrases ending with schnitzel or containing the name Wolfgang.
- Click the Save button on the standard toolbar. If you have more translations to do, you will remain on the same screen. Click the Back button to see the next set. When there is no more text to be translated, you will be returned to the ABAP/4 Text Elements: Change Title and Heading screen.
- Now log on again, but this time enter D in the Language field in the log on screen.
- Run your program. The translated titles will appear. If you display the program attributes, you will see the translated title on the ABAP/4: Program attribute xxxxx screen.
| NOTE |
The employee who does the translation will usually use the SE63 transaction. It provides a set of programs that allow all texts in the system to be translated. For example, the descriptions of the data elements, indexes, selection texts in programs, and so on can be translated here. Beginning at the ABAP/4 Development Workbench screen, the menu path is Utilities-> Translation->Short/Long Texts. |
You can use up to 10 variables in the standard page headings for one program. In your program, assign values to the variables named sy-tvar0 through sy-tvar9. In your headings, use the variable names &0 through &9 to correspond to the sy variables within your program. For example, if in your program you code sy-tvar0 = 'AA' and sy-tvar1 = 'BB', &0 will be replaced by AA and &1 will be replaced by BB in the header.
Although each sy-tvar variable can hold a value up to 20 characters long, the variable output length is 2 by default. This means that for example, wherever &0 appears in the header, exactly two spaces are reserved for the value of sy-tvar0. If the value in sy-tvar0 is 'A', 'A' appears. If the value is 'AA', 'AA' appears. If the value is 'AAA', 'AA' appears.
The output length can be increased by appending periods to the end of the output variable. For example, to increase the output length of &0 from 2 to 4, code &0.. (two periods have been appended). To increase the output length to 7 append 5 periods (&0.....).
Listing 15.6 contains a program that uses standard page headings containing variables. Figure 15.7 shows how to code these variables on the ABAP/4 Text Elements: Change Title and Heading screen.
Figure 15.7 : The ABAP/4 Text Elements: Change Title And Heading screen for program ztx1506.

Listing 15.6 Variables in Standard Page Headers
1 report ztx1506. 2 tables ztxlfa1. 3 parameters: p_land1 like ztxlfa1-land1 default 'US'. 4 sy-tvar0 = sy-uname. 5 write: sy-datum to sy-tvar1, 6 sy-uzeit to sy-tvar2. 7 sy-tvar3 = p_land1. 8 select * from ztxlfa1 where land1 = p_land1. 9 write: / ztxlfa1-lifnr, ztxlfa1-name1. 10 endselect.
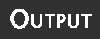
The code in Listing 15.6 produces this output:
KENGREENWOOD 1998/05/05 19:40:38 ------------------------------------------------ Country Code: US ------------------------------------------------ 1040 Motherboards Inc. 1080 Silicon Sandwich Ltd. 1090 Consume Inc. 2000 Monitors and More Ltd. V1 Quantity First Ltd. V2 OverPriced Goods Inc. V3 Fluffy Bunnies Ltd. V4 Moo like a Cow Inc. V5 Wolfman Sport Accessories Inc. V7 The Breakfast Club Inc.
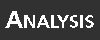
Standard page headers are easy to create, but they have some limitations too. They are limited to one line for the page header and four lines for the column headers. A maximum of 10 variables can be used, each with a minimum length of two characters. The header is always left justified, and the colors are standard and cannot be changed. Manual headings, however, have no such limitations.
To create manual headings, you need to
To turn off the standard page headings, add no standard page heading to the end of the report statement.

An event in ABAP/4 is like a subroutine in other languages. It is an independent section of code; it performs a task and then returns to the point of invocation. However, unlike subroutines, you do not code the call to an event. Instead, the system triggers the event for you when a specific condition arises.
The top-of-page event is triggered when the first write statement is executed. Before any values are written to the list, the system branches to the code following top-of-page and executes it. It then returns to the write statement and writes out the values. Listing 15.7 and Figure 15.8 illustrate this process.

Listing 15.7 The top-of-page Event
1 report ztx1507 no standard page heading. 2 data f1(5) value 'Init'. 3 f1 = 'Title'. 4 write: / 'Hi'. 5 6 top-of-page. 7 write: / 'My', f1. 8 uline.
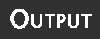
Figure 15.8 shows the output for Listing 15.7.
Figure 15.8 : Output of Listing 15.7.
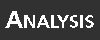
Notice that the value of f1 written out at the top of the page is the value at the time the first write statement is issued, not the value at the beginning of the program.
As discussed earlier, after an online report has been generated, the user can change his window size. To avoid mid-page breaks, online reports always consist of a single very long virtual page, so having footers doesn't make much sense because there would be only one.
Batch reports are usually printed, and thus will have a definite page size that doesn't change after the report is created, so they can have page footers.
To create page footers you need
To reserve space for your footer, you can code line-count n(m) on the report statement, where n is the number of lines per page, and m is the number of lines to reserve for the footer. You don't want to hard-code n, because the user should be able to specify the number of lines per page when printing the report. Therefore simply leave it off, and enter report zxx line-count (m).
During report processing, sy-pagno contains the current page number and sy-linno contains the current line number being written to.
Code end-of-page at the bottom of your program, as shown in Listing 12.8. The statements following end-of-page are executed before each new page is begun. A new page is begun when a write statement is executed and if the output will not fit on the current page. For example, you may have coded report zxx line-count (3) leaving three rows for the footer, and the user may have specified 60 lines per page. The footer area is therefore contained within lines 58 through 60. If you have just written to the 57th line, the next write statement to a new line will trigger the end-of-page event, followed by a page break, the top-of-page event, and then write output to the next page.
| NOTE |
Technically, events can appear in any order or position within your program. For now code them as shown. A subsequent chapter will explain more about how to code events. |

Listing 15.8 top-of-page and end-of-page Events
1 report ztx1508 line-count 20(3) no standard page heading. 2 do 80 times. 3 write: / 'Please kick me', sy-index, 'times'. 4 enddo. 5 6 top-of-page. 7 write: / 'CONFIDENTIAL', 8 / 'This page begins with number', sy-index. 9 uline. 10 11 end-of-page. 12 write: / sy-uline, 13 / 'The number of kicks at the top of the next page will be', 14 sy-index, 15 / 'Copyright 1998 by the ALA (Abuse Lovers Of America)'.
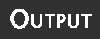
The first part of the output for Listing 15.8 appears as follows:
CONFIDENTIAL This page begins with number 1 ------------------------------------------------------------------ Please kick me 1 times Please kick me 2 times Please kick me 3 times Please kick me 4 times Please kick me 5 times Please kick me 6 times Please kick me 7 times Please kick me 8 times Please kick me 9 times Please kick me 10 times Please kick me 11 times Please kick me 12 times Please kick me 13 times Please kick me 14 times ------------------------------------------------------------------ The number of kicks at the top of the next page will be 15 Copyright 1998 by the ALA (Abuse Lovers Of America) CONFIDENTIAL This page begins with number 15 ------------------------------------------------------------------ Please kick me 15 times Please kick me 16 times Please kick me 17 times Please kick me 18 times
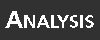
Sometimes you may need to write out information that belongs together, but spread over multiple lines. For example, you may write the vendor number and name on one line, followed by the address on the next line, and the telephone numbers on the line after that. It would make sense to keep these lines together as a group in the output, and prevent them from being spread across two pages.
Use the reserve statement to keep a group of lines together in the output list.
reserve n lines.
where:When the reserve statement is executed, the system checks to see if there are n lines available on the current page. If there are fewer than n lines left on the current page, a page break is generated. This triggers the end-of-page event (if it exists), followed by the top-of-page event (if it exists). The next write statement begins at the top of the new page.
- n is a numeric literal or variable.
If at least n lines are available when the reserve statement is executed, it does nothing.
Listing 15.9 shows a sample program that uses the reserve statement.

Listing 15.9 The reserve Statement
1 report ztx1509 line-count 18(2) no standard page heading. 2 tables ztxlfa1. 3 4 select * from ztxlfa1. 5 reserve 3 lines. 6 write: / ztxlfa1-lifnr, ztxlfa1-name1, 7 / ztxlfa1-stras, ztxlfa1-regio, ztxlfa1-land1, 8 / ztxlfa1-telf1. 9 skip. 10 endselect. 11 12 top-of-page. 13 write / 'Vendor Report'. 14 uline. 15 16 end-of-page. 17 uline. 18 write: / 'Report', sy-repid, ' Created by', sy-uname.
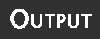
The code in Listing 15.9 produces the following output:
Vendor Report
-----------------------------------------------
1000 Parts Unlimited
111 Queen St. ON CA
416-255-1212
1010 Industrial Pumps Inc.
1520 Avenue Rd. ON CA
416-535-2341
1020 Chemical Nation Ltd.
123 River Ave. ON CA
416-451-7787
-----------------------------------------------
Report ZTX1209 Created by KENGREENWOOD
Vendor Report
-----------------------------------------------
1030 ChickenFeed Ltd.
8718 Wishbone Lane AB CA
393-565-2340
1040 Motherboards Inc.
64 BitBus Blvd. MA US
617-535-0198
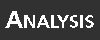
Line 5 determines if there is space for three more lines on the current page. If there is, it does nothing and line 6 writes out vendor information over the next lines. If there isn't, it triggers the end-of-page event (lines 15 through 17), and then issues a page break. It then triggers the top-of-page event (lines 11 through 13). Then the write statement on line 6 is executed and the lines are written at the top of the new page.
| Which is the preferred method of creating customer titles-using sy-tvar variables or the top-of-page event? | |
| The top-of-page event is more flexible, so more programmers prefer to use that method. Provided you use text symbols for your text literals, both can be translated so there aren't any advantages to sy-tvar variables. |
The Workshop provides two ways for you to affirm what you've learned in this chapter. The Quiz section poses questions to help you solidify your understanding of the material covered and the Exercise section provides you with experience in using what you have learned. You can find answers to the quiz questions and exercises in Appendix B, "Answers to Quiz Questions and Exercises."
Write out a program that will display the following symbols: square, diamond, circle, glasses, pencil, phone, note, and folder.
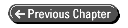
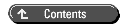
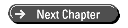 © Copyright, Macmillan Computer Publishing. All rights reserved.
© Copyright, Macmillan Computer Publishing. All rights reserved.